VC#でCNC 2005.11.22(火)〜(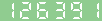 )
)
2006.05.02(火)
VC#のBeta2が使えなくなったので、
Visual C# 2005 Express Edition Beta2 日本語版をアンインストールし、
Visual C# 2005 Express Edition 日本語版をインストールしました。
1) アンインストール ツールを起動する (vs_uninst_betas.exe, 407 KB)で
BETA2をアンインストールします。
2) 消え残った Microsoft .Net Framework 2.0 Beta2 を
「設定」「コントロールパネル「プログラムの追加と削除」で削除します。
3) Visual C# 2005 Express Edition 日本語版をインストールします。
表示される手順に従って操作します。
4)
 登録を行うと、開発環境が無事に復旧しました。
2006.04.22(土)
VC# TipsにCNC、DXF2NC、HPGL2NCの各Appを作成するときに用いた、C#関数の使用例を集めています。
2005.11.23(水)
登録を行うと、開発環境が無事に復旧しました。
2006.04.22(土)
VC# TipsにCNC、DXF2NC、HPGL2NCの各Appを作成するときに用いた、C#関数の使用例を集めています。
2005.11.23(水)
 [ファイル][開く]でGコードを記述したファイルを開くと、X,Y,Zの移動ルートをグラ
フに描きます。
上段のテキストボックスに、ファイルの先頭から順次1行づつ読み込みんだGコードを
格納し、字句・構文・意味などの解析を行います。
中段のリストボックスにGコードの実行履歴を表示します。
G00の軌跡は赤、G01の軌跡は黒。
使用した"Gコード2.txt"ファイルの内容は
g00z30.
g00x30.y20.z30.
g01z20.
g01x80.y20.z20.
g01x80.y50.z20.
g01x30.y50.z20.
g01x30.y20.z20.
g01z10.
g01x80.y20.z10.
g01x80.y50.z10.
g01x30.y50.z10.
g01x30.y20.z10.
です。
2005.11.14(月)
MINI EZ-USBボードの初期化中を表す文字列を点滅します。実際の初期化は行いませ
ん。
1) CNCのデザインフォームにlistBoxコントロールと、Timerコントロールを貼り付け
ます。
2) ソリューション エクスプローラーリストのForm1.csを右クリックしコードの表示
を左クリックします。
3) 文字列点滅用変数on_off_countを定義します。
public partial class Form1 : Form
{
public int on_off_count;
4) Form1がロードされたときに実行するプログラムを記述します。
Form1_Loadイベント関数を表示するには、
1. ソリューション エクスプローラーリストのForm1.csを右クリックします。
2. デザイナの表示を左クリックします。
3. プロパティリストの上にあるイベントアイコンをクリックします。
4. イベントリストの動作項目中のLoadを左ダブルクリックします。
private void Form1_Load(object sender, EventArgs e)
{
}
とコードが表示されます。
private void Form1_Load(object sender, EventArgs e)
{
// EZ-USB初期化中。をタイマー割込みで点滅する。
listBox1.Items.Add("EZ-USB初期化中。");
timer1.Interval = 500;
timer1.Enabled = true;
on_off_count = 0;
}
のようにプログラムを記述します。
5) タイマー割込みで文字列を点滅するプログラムを記述します。
timer1イベント関数を表示するには、
1. Fotm1.cs[デザイン]タブを左クリックします。
2. Timer1コントロールアイコンを左クリックします。
3. プロパティリストの動作項目のTick欄を左ダブルクリックします。
private void timer1_Tick(object sender, EventArgs e)
{
}
とコードが表示されます。
private void timer1_Tick(object sender, EventArgs e)
{
// タイマーイベント(500msec毎)
if(on_off_count > 10 )
{
// 点滅回数を終了していれば
listBox1.Items.Clear();
listBox1.Items.Add("EZ-USBを初期化しました。");
timer1.Enabled = false;
}
else
{
// 初期化中のメッセージを点滅する
if (listBox1.Items.Count != 0)
{
// 滅
listBox1.Items.Clear();
}
else
{
// 点
listBox1.Items.Add("EZ-USBを初期化中。");
on_off_count++;
}
}
}
のようにプログラムを記述します。
6) ビルドし実行します。
[ファイル][開く]でGコードを記述したファイルを開くと、X,Y,Zの移動ルートをグラ
フに描きます。
上段のテキストボックスに、ファイルの先頭から順次1行づつ読み込みんだGコードを
格納し、字句・構文・意味などの解析を行います。
中段のリストボックスにGコードの実行履歴を表示します。
G00の軌跡は赤、G01の軌跡は黒。
使用した"Gコード2.txt"ファイルの内容は
g00z30.
g00x30.y20.z30.
g01z20.
g01x80.y20.z20.
g01x80.y50.z20.
g01x30.y50.z20.
g01x30.y20.z20.
g01z10.
g01x80.y20.z10.
g01x80.y50.z10.
g01x30.y50.z10.
g01x30.y20.z10.
です。
2005.11.14(月)
MINI EZ-USBボードの初期化中を表す文字列を点滅します。実際の初期化は行いませ
ん。
1) CNCのデザインフォームにlistBoxコントロールと、Timerコントロールを貼り付け
ます。
2) ソリューション エクスプローラーリストのForm1.csを右クリックしコードの表示
を左クリックします。
3) 文字列点滅用変数on_off_countを定義します。
public partial class Form1 : Form
{
public int on_off_count;
4) Form1がロードされたときに実行するプログラムを記述します。
Form1_Loadイベント関数を表示するには、
1. ソリューション エクスプローラーリストのForm1.csを右クリックします。
2. デザイナの表示を左クリックします。
3. プロパティリストの上にあるイベントアイコンをクリックします。
4. イベントリストの動作項目中のLoadを左ダブルクリックします。
private void Form1_Load(object sender, EventArgs e)
{
}
とコードが表示されます。
private void Form1_Load(object sender, EventArgs e)
{
// EZ-USB初期化中。をタイマー割込みで点滅する。
listBox1.Items.Add("EZ-USB初期化中。");
timer1.Interval = 500;
timer1.Enabled = true;
on_off_count = 0;
}
のようにプログラムを記述します。
5) タイマー割込みで文字列を点滅するプログラムを記述します。
timer1イベント関数を表示するには、
1. Fotm1.cs[デザイン]タブを左クリックします。
2. Timer1コントロールアイコンを左クリックします。
3. プロパティリストの動作項目のTick欄を左ダブルクリックします。
private void timer1_Tick(object sender, EventArgs e)
{
}
とコードが表示されます。
private void timer1_Tick(object sender, EventArgs e)
{
// タイマーイベント(500msec毎)
if(on_off_count > 10 )
{
// 点滅回数を終了していれば
listBox1.Items.Clear();
listBox1.Items.Add("EZ-USBを初期化しました。");
timer1.Enabled = false;
}
else
{
// 初期化中のメッセージを点滅する
if (listBox1.Items.Count != 0)
{
// 滅
listBox1.Items.Clear();
}
else
{
// 点
listBox1.Items.Add("EZ-USBを初期化中。");
on_off_count++;
}
}
}
のようにプログラムを記述します。
6) ビルドし実行します。
 から
から
 に変化しました。
7) VC# CNCでEZ-USBボードの初期化をしました。
1. Borland C#で作成したEzUSB.csとUsbSub.csを[プロジェクト][既存項目の追加]
でプロジェクトに追加。
2. thread_1をEZ-USBの初期化用のスレッドとして宣言。
3. Form1_LoadイベントでEZ-USBの初期化用のスレッドをスタート。
4. Timer1_TickイベントでEZ-USBの初期化完了をチェック。
5. EZ-USBの初期化完了時のスレッド終了処理。
を行うようにプログラムしました。
動作はOKでした。
8) VC# CNCでマイクロフライステーブルの移動を確認しました。
[ファイル][開く]メニューのプログラムに、EZ-USBを制御してY軸の送りねじを一
回転させるプログラムを追加しました。
ステッピングモータが一回転し、テーブルが手前に移動しました。
9) そのほかの懸案事項の確認
1. DrawLineは確実に描画できます。
2. Windows終了時にSDKが居残る現象は発生していません。
3. 今までにC#で作成したプログラム資源が流用できます。
4. コード編集中のカーソルの動きが遅くなりません。
5. MINI EZ-USBボードを制御できます。
6. Micorsoft Visual C# 2005 Express Editon Beta2 は操作性も良好です。
2005.11.13(日)
直線を描きます。
1) VC#を起動します。
2) VC#のスタートページで最近使ったプロジェクト欄の"CNC"を左クリックします。
CNCプロジェクトのコントロールパネルが開きます。
3) ピクチャーボックスコントロールをCNCのデザインフォームに貼り付けます。
1. Form1[デザイン]タブをクリックします。
2. ツールボックスタブをクリックします。
3. ツールボックスリストから、pictureBoxアイコンをCNCのデザインフォームへ
ドラッグ&ドロップします。
4. デザインフォーム内のpictureBox1の大きさと位置を画像を参考に調整しま
す。
に変化しました。
7) VC# CNCでEZ-USBボードの初期化をしました。
1. Borland C#で作成したEzUSB.csとUsbSub.csを[プロジェクト][既存項目の追加]
でプロジェクトに追加。
2. thread_1をEZ-USBの初期化用のスレッドとして宣言。
3. Form1_LoadイベントでEZ-USBの初期化用のスレッドをスタート。
4. Timer1_TickイベントでEZ-USBの初期化完了をチェック。
5. EZ-USBの初期化完了時のスレッド終了処理。
を行うようにプログラムしました。
動作はOKでした。
8) VC# CNCでマイクロフライステーブルの移動を確認しました。
[ファイル][開く]メニューのプログラムに、EZ-USBを制御してY軸の送りねじを一
回転させるプログラムを追加しました。
ステッピングモータが一回転し、テーブルが手前に移動しました。
9) そのほかの懸案事項の確認
1. DrawLineは確実に描画できます。
2. Windows終了時にSDKが居残る現象は発生していません。
3. 今までにC#で作成したプログラム資源が流用できます。
4. コード編集中のカーソルの動きが遅くなりません。
5. MINI EZ-USBボードを制御できます。
6. Micorsoft Visual C# 2005 Express Editon Beta2 は操作性も良好です。
2005.11.13(日)
直線を描きます。
1) VC#を起動します。
2) VC#のスタートページで最近使ったプロジェクト欄の"CNC"を左クリックします。
CNCプロジェクトのコントロールパネルが開きます。
3) ピクチャーボックスコントロールをCNCのデザインフォームに貼り付けます。
1. Form1[デザイン]タブをクリックします。
2. ツールボックスタブをクリックします。
3. ツールボックスリストから、pictureBoxアイコンをCNCのデザインフォームへ
ドラッグ&ドロップします。
4. デザインフォーム内のpictureBox1の大きさと位置を画像を参考に調整しま
す。
 pictureBox1の移動は、pictureBox1内で左クリックしたままドラッグします。
pictureBox1の大きさは、pictureBox1の境界線上で左クリックしたまま境界線
をドラッグします。
注意:pictureBox1をCNCフォームの上の方に配置すると、プログラムが直線を
描き、[開く]メニューが閉じる時に描いた直線を消すことがあります。
4) ピクチャーボックスの背景色を変更します。
1. pictureBox1のプロパティの「表示」で、
BackColorの▼を左クリックし、WebタブのWhiteSmokeを左クリックします。
5) ピクチャーボックスの境界線を3D表示にします。
1. pictureBox1のプロパティの「表示」で、
BorderStyleの▼を左クリックし、Fixed3Dを左クリックします。
6) プログラムを作成します。
1. CNCのデザインフォームで[ファイル]の[開く]メニューの左端のグレーの部分を
左ダブルクリックします。
2. コードウィンドウが開いたら、
private void 開くOToolStripMenuItem_Click(object sender, EventArgs e)
{
}
関数に
private void 開くOToolStripMenuItem_Click(object sender, EventArgs e)
{
Graphics g = pictureBox1.CreateGraphics();
Pen MyPen = new Pen(Color.Black, 1);
g.DrawLine(MyPen, 0, 0, 100, 100);
}
のようにプログラムコードを記述します。
7) プログラムをビルド(コンパイル)します。
1. VC#コントロールパネルの[ビルド][ソリューションをビルド]を順に左クリッ
クします。
VC#コントロールパネル下の方にプログレスバーが一瞬表示された後に、"ビル
ド正常終了"と表示されます。
8) 作成した直線描画プログラムを実行します。
1. VC#コントロールパネルの[デバッグ][デバッグ開始]を順に左クリックします
。
プログラムが起動し、CNCフォームが開きます。
2. CNCフォームの[ファイル][開く]を順に左クリックすると、ピクチャーボック
スに直線が描かれます。
pictureBox1の移動は、pictureBox1内で左クリックしたままドラッグします。
pictureBox1の大きさは、pictureBox1の境界線上で左クリックしたまま境界線
をドラッグします。
注意:pictureBox1をCNCフォームの上の方に配置すると、プログラムが直線を
描き、[開く]メニューが閉じる時に描いた直線を消すことがあります。
4) ピクチャーボックスの背景色を変更します。
1. pictureBox1のプロパティの「表示」で、
BackColorの▼を左クリックし、WebタブのWhiteSmokeを左クリックします。
5) ピクチャーボックスの境界線を3D表示にします。
1. pictureBox1のプロパティの「表示」で、
BorderStyleの▼を左クリックし、Fixed3Dを左クリックします。
6) プログラムを作成します。
1. CNCのデザインフォームで[ファイル]の[開く]メニューの左端のグレーの部分を
左ダブルクリックします。
2. コードウィンドウが開いたら、
private void 開くOToolStripMenuItem_Click(object sender, EventArgs e)
{
}
関数に
private void 開くOToolStripMenuItem_Click(object sender, EventArgs e)
{
Graphics g = pictureBox1.CreateGraphics();
Pen MyPen = new Pen(Color.Black, 1);
g.DrawLine(MyPen, 0, 0, 100, 100);
}
のようにプログラムコードを記述します。
7) プログラムをビルド(コンパイル)します。
1. VC#コントロールパネルの[ビルド][ソリューションをビルド]を順に左クリッ
クします。
VC#コントロールパネル下の方にプログレスバーが一瞬表示された後に、"ビル
ド正常終了"と表示されます。
8) 作成した直線描画プログラムを実行します。
1. VC#コントロールパネルの[デバッグ][デバッグ開始]を順に左クリックします
。
プログラムが起動し、CNCフォームが開きます。
2. CNCフォームの[ファイル][開く]を順に左クリックすると、ピクチャーボック
スに直線が描かれます。
 3. CNCフォームの[ファイル][終了]を順に左クリックしプログラムが終了します。
9) 作成したプロジェクト(プログラムやデザインフォーム)を保存します。
1. VC#コントロールパネルの[ファイル][すべてを保存]を順に左クリックします
。
10) VC#を終了します。
1. VC#コントロールパネルの[ファイル][終了]を順に左クリックします。
VC#コントロールパネルが閉じます。
2005.11.12(土)
1) Visual C#を起動します。
タスクバーの「スタート」「プログラム」「Visual C# 2005 Express Edition
Beta2」を順に左クリックします。
Visual C#(以下VC#)スタートページが開きます。
2) "CNC"プロジェクトを作成します。
1. VC#スタートページの[ファイル][新しいプロジェクト]を順に左クリックしま
す。 新しいプロジェクト入力ダイアログが開きます。
2. Windowsアプリケーションのアイコンを左クリックします。
3. 名前欄の"WinsowsApplcation1"を"CNC"に書き換えます。
3. CNCフォームの[ファイル][終了]を順に左クリックしプログラムが終了します。
9) 作成したプロジェクト(プログラムやデザインフォーム)を保存します。
1. VC#コントロールパネルの[ファイル][すべてを保存]を順に左クリックします
。
10) VC#を終了します。
1. VC#コントロールパネルの[ファイル][終了]を順に左クリックします。
VC#コントロールパネルが閉じます。
2005.11.12(土)
1) Visual C#を起動します。
タスクバーの「スタート」「プログラム」「Visual C# 2005 Express Edition
Beta2」を順に左クリックします。
Visual C#(以下VC#)スタートページが開きます。
2) "CNC"プロジェクトを作成します。
1. VC#スタートページの[ファイル][新しいプロジェクト]を順に左クリックしま
す。 新しいプロジェクト入力ダイアログが開きます。
2. Windowsアプリケーションのアイコンを左クリックします。
3. 名前欄の"WinsowsApplcation1"を"CNC"に書き換えます。
 4. [OK]釦を左クリックします。
新しいプロジェクト入力ダイアログが閉じ、「Form1」と題されたデザインフ
ォームが開きます。
3) デザインフォームの題名を"CNC"に変更します。
1. カーソルをForm1のデザインフォーム内におき、右クリックします。
2. 開いたメニューリストでプロパティを左クリックします。
3. Form1のプロパティリストで、「表示」項目「Text」欄の"Form1"を"CNC"に書
き換えます。
フォームの題名が"CNC"に変わります。
4) デザインフォームにメニューコントロールを貼り付けます。
1. VC#コントロールパネルの[表示][ツールボックス]を順に左クリックします。
2. ツールボックスのメニューとツールバーから[MenuStrip]をCNCのデザインフォ
ーム内へドラッグ&ドロップします。
3. メニューの[ここに入力]を左クリックします。
4. "ファイル(&F)"と入力し[Enter]します。
5. [ファイル]メニューの下の[ここに入力]を左クリックします。
6. "開く(&O)"と入力し[Enter]します。
7. 同様にして[ファイル]のサブメニューとして
"-"
"終了(&X)"
を順次作成します。
4. [OK]釦を左クリックします。
新しいプロジェクト入力ダイアログが閉じ、「Form1」と題されたデザインフ
ォームが開きます。
3) デザインフォームの題名を"CNC"に変更します。
1. カーソルをForm1のデザインフォーム内におき、右クリックします。
2. 開いたメニューリストでプロパティを左クリックします。
3. Form1のプロパティリストで、「表示」項目「Text」欄の"Form1"を"CNC"に書
き換えます。
フォームの題名が"CNC"に変わります。
4) デザインフォームにメニューコントロールを貼り付けます。
1. VC#コントロールパネルの[表示][ツールボックス]を順に左クリックします。
2. ツールボックスのメニューとツールバーから[MenuStrip]をCNCのデザインフォ
ーム内へドラッグ&ドロップします。
3. メニューの[ここに入力]を左クリックします。
4. "ファイル(&F)"と入力し[Enter]します。
5. [ファイル]メニューの下の[ここに入力]を左クリックします。
6. "開く(&O)"と入力し[Enter]します。
7. 同様にして[ファイル]のサブメニューとして
"-"
"終了(&X)"
を順次作成します。
 5) プロジェクトをビルドします。
1. VC#コントロールパネルの[ビルド][ソリューションのビルド]を順に左クリック
します。
VC#コントロールパネル下の方にプログレスバーが一瞬表示された後に、"ビル
ド正常終了"と表示されます。
6) プログラムを実行します。
1. VC#コントロールパネルの[デバッグ][デバッグ開始]を順に左クリックします。
プログラムが起動し、CNCフォームが開きます。
[ファイル]のサブメニュー[開く]や[終了]を左クリックしても何も起こらない
ことを確認します。
7) プログラムを終了します。
1. CNCフォーム右上のクローズボックス[×]を左クリックします。
プログラムが終了し、CNCフォームが閉じます。
8) [終了]メニューにプログラムを記述します。
1. 4)で作成した[終了]メニュー左端のグレーの部分を左ダブルクリックします。
コードウィンドウが開き、
private void 終了XToolStripMenuItem_Click(object sender, EventArgs e)
{
}
関数が表示されたら、
private void 終了XToolStripMenuItem_Click(object sender, EventArgs e)
{
// アプリケーションの終了
this.Close();
}
のようにコメントとプログラムコードを記述します。
9) プログラムをビルド(コンパイル)します。
1. VC#コントロールパネルの[ビルド][ソリューションをビルド]を順に左クリッ
クします。
VC#コントロールパネル下の方にプログレスバーが一瞬表示された後に、"ビル
ド正常終了"と表示されます。
10) 作成した[終了]メニュープログラムを実行します。
1. VC#コントロールパネルの[デバッグ][デバッグ開始]を順に左クリックします
。
プログラムが起動し、CNCフォームが開きます。
2. CNCフォームの[ファイル][終了]を順に左クリックすると、プログラムが終了
し、CNCフォームが閉じます。
11) 作成したプロジェクト(プログラムやデザインフォーム)を保存します。
1. VC#コントロールパネルの[ファイル][すべてを保存]を順に左クリックします
。
ファイル保存用のダイアログが表示されます。
2. ドライブやフォルダーを変更する場合には、このダイアログのテキストの内
容を変更します。
3. [OK]を左クリックします。
指定したドライブのフォルダーにプロジェクトが保存されます。
12) VC#を終了します。
1. VC#コントロールパネルの[ファイル][終了]を順に左クリックします。
VC#コントロールパネルが閉じます。
2005.11.10(木)
Visual C# 2005 Express Edition Beta2のユーザ登録を行いました。
ライセンス認証キーを取得すると、30日以上の利用が可能になります。
ライセンス認証キー取得手順の補足:
1) Visual C# [ヘルプ][ライセンス認証]を順に左クリックします。
2) 開いたページでサインインを行いアンケートに回答します。
Microsoftからメールが送られてきます。
3) メールで指示されたURLに接続しサインインします。
ライセンス認証キーが取得出来ます。
注記:
1. サインインには、Microsoft Passport Network会員IDとパスワードが必要です。
2. IEのプライバシー設定は「中ー高」にしておきます。
2005.11.09(水)
http://www.microsoft.com/japan/msdn/vstudio/2005/express/から、Visual C# 2005
Express Edition Beta2をインストールしました。
BorlandのC#Builderを使用しアプリケーションを作成して来ましたが、SDKが居残っ
たり、DrawLineで線が表示されないときがあるので、Microsoft製品を試してみたい
と思います。 VisualBasicに魅かれたのですが、C#Builderで作成したソフト資源
を流用できそうなVisual C#にしました。
5) プロジェクトをビルドします。
1. VC#コントロールパネルの[ビルド][ソリューションのビルド]を順に左クリック
します。
VC#コントロールパネル下の方にプログレスバーが一瞬表示された後に、"ビル
ド正常終了"と表示されます。
6) プログラムを実行します。
1. VC#コントロールパネルの[デバッグ][デバッグ開始]を順に左クリックします。
プログラムが起動し、CNCフォームが開きます。
[ファイル]のサブメニュー[開く]や[終了]を左クリックしても何も起こらない
ことを確認します。
7) プログラムを終了します。
1. CNCフォーム右上のクローズボックス[×]を左クリックします。
プログラムが終了し、CNCフォームが閉じます。
8) [終了]メニューにプログラムを記述します。
1. 4)で作成した[終了]メニュー左端のグレーの部分を左ダブルクリックします。
コードウィンドウが開き、
private void 終了XToolStripMenuItem_Click(object sender, EventArgs e)
{
}
関数が表示されたら、
private void 終了XToolStripMenuItem_Click(object sender, EventArgs e)
{
// アプリケーションの終了
this.Close();
}
のようにコメントとプログラムコードを記述します。
9) プログラムをビルド(コンパイル)します。
1. VC#コントロールパネルの[ビルド][ソリューションをビルド]を順に左クリッ
クします。
VC#コントロールパネル下の方にプログレスバーが一瞬表示された後に、"ビル
ド正常終了"と表示されます。
10) 作成した[終了]メニュープログラムを実行します。
1. VC#コントロールパネルの[デバッグ][デバッグ開始]を順に左クリックします
。
プログラムが起動し、CNCフォームが開きます。
2. CNCフォームの[ファイル][終了]を順に左クリックすると、プログラムが終了
し、CNCフォームが閉じます。
11) 作成したプロジェクト(プログラムやデザインフォーム)を保存します。
1. VC#コントロールパネルの[ファイル][すべてを保存]を順に左クリックします
。
ファイル保存用のダイアログが表示されます。
2. ドライブやフォルダーを変更する場合には、このダイアログのテキストの内
容を変更します。
3. [OK]を左クリックします。
指定したドライブのフォルダーにプロジェクトが保存されます。
12) VC#を終了します。
1. VC#コントロールパネルの[ファイル][終了]を順に左クリックします。
VC#コントロールパネルが閉じます。
2005.11.10(木)
Visual C# 2005 Express Edition Beta2のユーザ登録を行いました。
ライセンス認証キーを取得すると、30日以上の利用が可能になります。
ライセンス認証キー取得手順の補足:
1) Visual C# [ヘルプ][ライセンス認証]を順に左クリックします。
2) 開いたページでサインインを行いアンケートに回答します。
Microsoftからメールが送られてきます。
3) メールで指示されたURLに接続しサインインします。
ライセンス認証キーが取得出来ます。
注記:
1. サインインには、Microsoft Passport Network会員IDとパスワードが必要です。
2. IEのプライバシー設定は「中ー高」にしておきます。
2005.11.09(水)
http://www.microsoft.com/japan/msdn/vstudio/2005/express/から、Visual C# 2005
Express Edition Beta2をインストールしました。
BorlandのC#Builderを使用しアプリケーションを作成して来ましたが、SDKが居残っ
たり、DrawLineで線が表示されないときがあるので、Microsoft製品を試してみたい
と思います。 VisualBasicに魅かれたのですが、C#Builderで作成したソフト資源
を流用できそうなVisual C#にしました。
法律条項
この資料により生じたいかなる障害や損害に対し、著者は全てを免責されるものとします。
この資料は、著作権法の下で保護され、入手先、著者、日付、法律条項を含んだ場合にのみ複製が可能です。
複製をする場合は著者まで連絡をお願いします。
Topへ

)
登録を行うと、開発環境が無事に復旧しました。 2006.04.22(土) VC# TipsにCNC、DXF2NC、HPGL2NCの各Appを作成するときに用いた、C#関数の使用例を集めています。 2005.11.23(水)
[ファイル][開く]でGコードを記述したファイルを開くと、X,Y,Zの移動ルートをグラ フに描きます。 上段のテキストボックスに、ファイルの先頭から順次1行づつ読み込みんだGコードを 格納し、字句・構文・意味などの解析を行います。 中段のリストボックスにGコードの実行履歴を表示します。 G00の軌跡は赤、G01の軌跡は黒。 使用した"Gコード2.txt"ファイルの内容は g00z30. g00x30.y20.z30. g01z20. g01x80.y20.z20. g01x80.y50.z20. g01x30.y50.z20. g01x30.y20.z20. g01z10. g01x80.y20.z10. g01x80.y50.z10. g01x30.y50.z10. g01x30.y20.z10. です。 2005.11.14(月) MINI EZ-USBボードの初期化中を表す文字列を点滅します。実際の初期化は行いませ ん。 1) CNCのデザインフォームにlistBoxコントロールと、Timerコントロールを貼り付け ます。 2) ソリューション エクスプローラーリストのForm1.csを右クリックしコードの表示 を左クリックします。 3) 文字列点滅用変数on_off_countを定義します。 public partial class Form1 : Form { public int on_off_count; 4) Form1がロードされたときに実行するプログラムを記述します。 Form1_Loadイベント関数を表示するには、 1. ソリューション エクスプローラーリストのForm1.csを右クリックします。 2. デザイナの表示を左クリックします。 3. プロパティリストの上にあるイベントアイコンをクリックします。 4. イベントリストの動作項目中のLoadを左ダブルクリックします。 private void Form1_Load(object sender, EventArgs e) { } とコードが表示されます。 private void Form1_Load(object sender, EventArgs e) { // EZ-USB初期化中。をタイマー割込みで点滅する。 listBox1.Items.Add("EZ-USB初期化中。"); timer1.Interval = 500; timer1.Enabled = true; on_off_count = 0; } のようにプログラムを記述します。 5) タイマー割込みで文字列を点滅するプログラムを記述します。 timer1イベント関数を表示するには、 1. Fotm1.cs[デザイン]タブを左クリックします。 2. Timer1コントロールアイコンを左クリックします。 3. プロパティリストの動作項目のTick欄を左ダブルクリックします。 private void timer1_Tick(object sender, EventArgs e) { } とコードが表示されます。 private void timer1_Tick(object sender, EventArgs e) { // タイマーイベント(500msec毎) if(on_off_count > 10 ) { // 点滅回数を終了していれば listBox1.Items.Clear(); listBox1.Items.Add("EZ-USBを初期化しました。"); timer1.Enabled = false; } else { // 初期化中のメッセージを点滅する if (listBox1.Items.Count != 0) { // 滅 listBox1.Items.Clear(); } else { // 点 listBox1.Items.Add("EZ-USBを初期化中。"); on_off_count++; } } } のようにプログラムを記述します。 6) ビルドし実行します。
から
に変化しました。 7) VC# CNCでEZ-USBボードの初期化をしました。 1. Borland C#で作成したEzUSB.csとUsbSub.csを[プロジェクト][既存項目の追加] でプロジェクトに追加。 2. thread_1をEZ-USBの初期化用のスレッドとして宣言。 3. Form1_LoadイベントでEZ-USBの初期化用のスレッドをスタート。 4. Timer1_TickイベントでEZ-USBの初期化完了をチェック。 5. EZ-USBの初期化完了時のスレッド終了処理。 を行うようにプログラムしました。 動作はOKでした。 8) VC# CNCでマイクロフライステーブルの移動を確認しました。 [ファイル][開く]メニューのプログラムに、EZ-USBを制御してY軸の送りねじを一 回転させるプログラムを追加しました。 ステッピングモータが一回転し、テーブルが手前に移動しました。 9) そのほかの懸案事項の確認 1. DrawLineは確実に描画できます。 2. Windows終了時にSDKが居残る現象は発生していません。 3. 今までにC#で作成したプログラム資源が流用できます。 4. コード編集中のカーソルの動きが遅くなりません。 5. MINI EZ-USBボードを制御できます。 6. Micorsoft Visual C# 2005 Express Editon Beta2 は操作性も良好です。 2005.11.13(日) 直線を描きます。 1) VC#を起動します。 2) VC#のスタートページで最近使ったプロジェクト欄の"CNC"を左クリックします。 CNCプロジェクトのコントロールパネルが開きます。 3) ピクチャーボックスコントロールをCNCのデザインフォームに貼り付けます。 1. Form1[デザイン]タブをクリックします。 2. ツールボックスタブをクリックします。 3. ツールボックスリストから、pictureBoxアイコンをCNCのデザインフォームへ ドラッグ&ドロップします。 4. デザインフォーム内のpictureBox1の大きさと位置を画像を参考に調整しま す。
pictureBox1の移動は、pictureBox1内で左クリックしたままドラッグします。 pictureBox1の大きさは、pictureBox1の境界線上で左クリックしたまま境界線 をドラッグします。 注意:pictureBox1をCNCフォームの上の方に配置すると、プログラムが直線を 描き、[開く]メニューが閉じる時に描いた直線を消すことがあります。 4) ピクチャーボックスの背景色を変更します。 1. pictureBox1のプロパティの「表示」で、 BackColorの▼を左クリックし、WebタブのWhiteSmokeを左クリックします。 5) ピクチャーボックスの境界線を3D表示にします。 1. pictureBox1のプロパティの「表示」で、 BorderStyleの▼を左クリックし、Fixed3Dを左クリックします。 6) プログラムを作成します。 1. CNCのデザインフォームで[ファイル]の[開く]メニューの左端のグレーの部分を 左ダブルクリックします。 2. コードウィンドウが開いたら、 private void 開くOToolStripMenuItem_Click(object sender, EventArgs e) { } 関数に private void 開くOToolStripMenuItem_Click(object sender, EventArgs e) { Graphics g = pictureBox1.CreateGraphics(); Pen MyPen = new Pen(Color.Black, 1); g.DrawLine(MyPen, 0, 0, 100, 100); } のようにプログラムコードを記述します。 7) プログラムをビルド(コンパイル)します。 1. VC#コントロールパネルの[ビルド][ソリューションをビルド]を順に左クリッ クします。 VC#コントロールパネル下の方にプログレスバーが一瞬表示された後に、"ビル ド正常終了"と表示されます。 8) 作成した直線描画プログラムを実行します。 1. VC#コントロールパネルの[デバッグ][デバッグ開始]を順に左クリックします 。 プログラムが起動し、CNCフォームが開きます。 2. CNCフォームの[ファイル][開く]を順に左クリックすると、ピクチャーボック スに直線が描かれます。
3. CNCフォームの[ファイル][終了]を順に左クリックしプログラムが終了します。 9) 作成したプロジェクト(プログラムやデザインフォーム)を保存します。 1. VC#コントロールパネルの[ファイル][すべてを保存]を順に左クリックします 。 10) VC#を終了します。 1. VC#コントロールパネルの[ファイル][終了]を順に左クリックします。 VC#コントロールパネルが閉じます。 2005.11.12(土) 1) Visual C#を起動します。 タスクバーの「スタート」「プログラム」「Visual C# 2005 Express Edition Beta2」を順に左クリックします。 Visual C#(以下VC#)スタートページが開きます。 2) "CNC"プロジェクトを作成します。 1. VC#スタートページの[ファイル][新しいプロジェクト]を順に左クリックしま す。 新しいプロジェクト入力ダイアログが開きます。 2. Windowsアプリケーションのアイコンを左クリックします。 3. 名前欄の"WinsowsApplcation1"を"CNC"に書き換えます。
4. [OK]釦を左クリックします。 新しいプロジェクト入力ダイアログが閉じ、「Form1」と題されたデザインフ ォームが開きます。 3) デザインフォームの題名を"CNC"に変更します。 1. カーソルをForm1のデザインフォーム内におき、右クリックします。 2. 開いたメニューリストでプロパティを左クリックします。 3. Form1のプロパティリストで、「表示」項目「Text」欄の"Form1"を"CNC"に書 き換えます。 フォームの題名が"CNC"に変わります。 4) デザインフォームにメニューコントロールを貼り付けます。 1. VC#コントロールパネルの[表示][ツールボックス]を順に左クリックします。 2. ツールボックスのメニューとツールバーから[MenuStrip]をCNCのデザインフォ ーム内へドラッグ&ドロップします。 3. メニューの[ここに入力]を左クリックします。 4. "ファイル(&F)"と入力し[Enter]します。 5. [ファイル]メニューの下の[ここに入力]を左クリックします。 6. "開く(&O)"と入力し[Enter]します。 7. 同様にして[ファイル]のサブメニューとして "-" "終了(&X)" を順次作成します。
5) プロジェクトをビルドします。 1. VC#コントロールパネルの[ビルド][ソリューションのビルド]を順に左クリック します。 VC#コントロールパネル下の方にプログレスバーが一瞬表示された後に、"ビル ド正常終了"と表示されます。 6) プログラムを実行します。 1. VC#コントロールパネルの[デバッグ][デバッグ開始]を順に左クリックします。 プログラムが起動し、CNCフォームが開きます。 [ファイル]のサブメニュー[開く]や[終了]を左クリックしても何も起こらない ことを確認します。 7) プログラムを終了します。 1. CNCフォーム右上のクローズボックス[×]を左クリックします。 プログラムが終了し、CNCフォームが閉じます。 8) [終了]メニューにプログラムを記述します。 1. 4)で作成した[終了]メニュー左端のグレーの部分を左ダブルクリックします。 コードウィンドウが開き、 private void 終了XToolStripMenuItem_Click(object sender, EventArgs e) { } 関数が表示されたら、 private void 終了XToolStripMenuItem_Click(object sender, EventArgs e) { // アプリケーションの終了 this.Close(); } のようにコメントとプログラムコードを記述します。 9) プログラムをビルド(コンパイル)します。 1. VC#コントロールパネルの[ビルド][ソリューションをビルド]を順に左クリッ クします。 VC#コントロールパネル下の方にプログレスバーが一瞬表示された後に、"ビル ド正常終了"と表示されます。 10) 作成した[終了]メニュープログラムを実行します。 1. VC#コントロールパネルの[デバッグ][デバッグ開始]を順に左クリックします 。 プログラムが起動し、CNCフォームが開きます。 2. CNCフォームの[ファイル][終了]を順に左クリックすると、プログラムが終了 し、CNCフォームが閉じます。 11) 作成したプロジェクト(プログラムやデザインフォーム)を保存します。 1. VC#コントロールパネルの[ファイル][すべてを保存]を順に左クリックします 。 ファイル保存用のダイアログが表示されます。 2. ドライブやフォルダーを変更する場合には、このダイアログのテキストの内 容を変更します。 3. [OK]を左クリックします。 指定したドライブのフォルダーにプロジェクトが保存されます。 12) VC#を終了します。 1. VC#コントロールパネルの[ファイル][終了]を順に左クリックします。 VC#コントロールパネルが閉じます。 2005.11.10(木) Visual C# 2005 Express Edition Beta2のユーザ登録を行いました。 ライセンス認証キーを取得すると、30日以上の利用が可能になります。 ライセンス認証キー取得手順の補足: 1) Visual C# [ヘルプ][ライセンス認証]を順に左クリックします。 2) 開いたページでサインインを行いアンケートに回答します。 Microsoftからメールが送られてきます。 3) メールで指示されたURLに接続しサインインします。 ライセンス認証キーが取得出来ます。 注記: 1. サインインには、Microsoft Passport Network会員IDとパスワードが必要です。 2. IEのプライバシー設定は「中ー高」にしておきます。 2005.11.09(水) http://www.microsoft.com/japan/msdn/vstudio/2005/express/から、Visual C# 2005 Express Edition Beta2をインストールしました。 BorlandのC#Builderを使用しアプリケーションを作成して来ましたが、SDKが居残っ たり、DrawLineで線が表示されないときがあるので、Microsoft製品を試してみたい と思います。 VisualBasicに魅かれたのですが、C#Builderで作成したソフト資源 を流用できそうなVisual C#にしました。